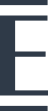Pour toute commande reçue, vous recevrez une notification par email vous en informant.
Si vous n'avez pas reçu d'e-mail, veuillez vérifier attentivement votre dossier de courriers indésirables au cas où le message y aurait été filtré.
Vous devrez ensuite vous rendre dans votre portail vendeur.
Allez ensuite dans la liste de commande

Cliquez sur les … au niveau de la commande, puis sur ’VIEW’

Une fois sur la commande, vous arriverez sur cette page.
Cela vous permettra d’avoir l’ensemble des informations nécessaires.

La prochaine étape est d’accepter ou de refuser votre commande.
-
Pour accepter, cliquer sur le bouton Bleu
-
Pour refuser, cliquer sur le bouton rouge (Un motif d’annulation vous sera demandé)
-
Merci de faire cette action dans les 72h après la réception de la commande.
Si vous souhaitez acceptez la commande :
Vous disposez de 72h pour accepter une commande, faute de quoi elle sera automatiquement annulée.

Note :
il est possible d'obtenir votre bordereau d'expédition dés l'acceptation de la commande pour cela :


Dans le cas d’un refus :
Avant de refuser une commande, veuillez fournir un motif et contacter le Service Client EMPREINTES.
La commande sera automatiquement remboursée au client.
Évitez au maximum d’annuler une commande.


Si vous expédiez plus tard votre produit, revenez sur la commande et cliquer sur le bouton afin de poursuivre sur les prochaines étapes.
Le cas échéant, merci de poursuivre directement sur les étapes suivantes


Une fois fait, vous devrez préparer votre colis et l’expédier.
Une fois le colis arrivé chez le client, retourner sur la commande, et la noter comme livrée en cliquant sur le bouton ’Action’ > Marquer la commande comme livrée

Si vous souhaitez obtenir une facture pour vous-même vous verrez une option correspondante à ce niveau de la page :

- Cliquez sur « Action », puis sur « Générer la facture ».


- Une nouvelle fenêtre va s’afficher avec la facture
 - Cliquez sur « Print ».
- Cliquez sur « Print ».

- Une nouvelle fenêtre apparaît. Pour enregistrer la facture au format PDF, cliquez sur « Enregistrer ».
La facture n’est pas obligatoire.
Cependant, si elle vous est réclamée par le client il s’agit d’une pièce comptable avec le montant total de la transaction engagé par ce dernier.
Attention, veuillez ne pas utiliser l'option proposée par notre système. Vous devez créer la facture manuellement.
Les informations suivantes doivent être mentionnées :
-
Votre adresse
-
Adresse de facturation du client
-
Date de la vente
-
Désignation de la pièce, quantité, prix unitaire
-
Frais de port
-
Montant total de la transaction avec frais de port (la commission prélevée par EMPREINTES ne doit pas apparaitre)
Vous pouvez l’insérer dans votre colis, ou bien l’envoyer ensuite au format .pdf à notre service client qui la transmettra au client.